=======================================================================================
To connect to PC over 3G network, you need to make computer visible to your iPhone/iPad and create a separate entry in app.
=======================================================================================
1. Download the pfconfig tool from http://www.hanamobiles.com/tools/pfconfig.zip
2. Unzip the file to a local folder and run pfconfig.exe. You will see the following window:
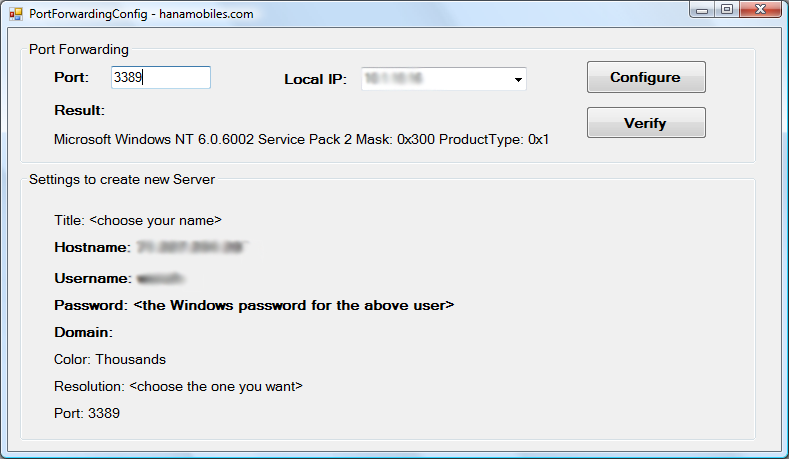
3. Change the port if you want, otherwise click "Configure"
4. The "configure" button should be gray, wait for a while, you will see the success message.
5. Click the "Verify" button to test the connection, you will see following page. Input "3389" in the box and click "check" (red box). You should see "Port 3389 is open on ...." (blue box)
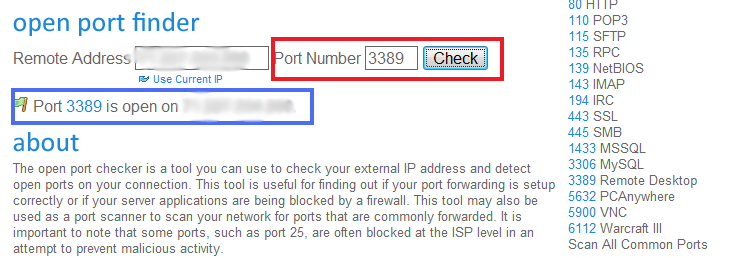
6. Follow the settings given in second part (Step 2) to create a new server settings in the app.
7. Make sure your iPhone is on 3G network (you can temporarily disable WI-FI through iPhone/iPad settings page), you should be able to connect.
8. If you are using WI-FI, use the previously created entry instead of this one.
=======================================================================================
If you want advanced port forwarding settings or the previous approach doesn't work, try this advanced tool:
=======================================================================================
1. Download the PortMap tool from http://www.hanamobiles.com/tools/PortMap.zip
2. Unzip the file to a local folder and run PortMap.exe. You will see the following window:
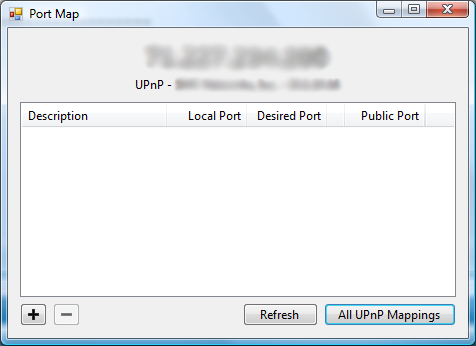
3. Click the "+" button to add a new mapping, fill setting as given below. (you can change the ports if you know what it means):
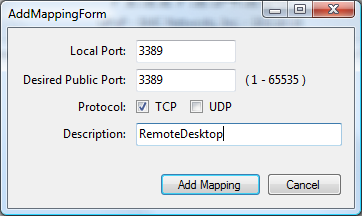
4. Click "Add Mapping" to finish the dialog, you should see:
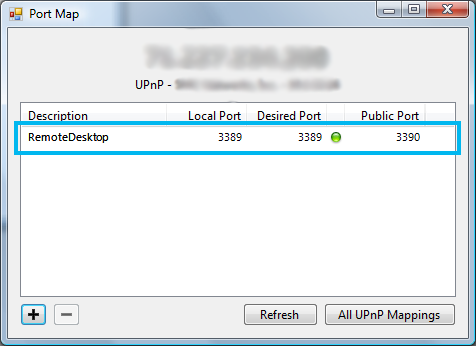
5. Follow the settings given by the pfconfig tool to create a new server settings in the app.
6. Make sure your iPhone is on 3G network, you should be able to connect.
You can also remove/check all port forwarding settings using this tool.
If it does not work, make sure your router's firewall is not blocking the port 3389. You can temporarily disable router's firewall and give it a try. Note you need to re-enable the firewall and only allow port 3389 to go through.
If the tool above does not work, you can follow instructions here:
(1) Go to http://portforward.com/english/applications/port_forwarding/Remote_Desktop/Remote_Desktopindex.htm
(2) Find your router type and click on it
(3) You might see an ads, click on the top right "Click here to skip this advertisement..." if you do not want to download the software
(4) Follow the instructions to configure your router (You might need to establish a dual protocol for both UDP (do UDP first) & TCP)
(5) After configuration, go to http://www.yougetsignal.com/tools/open-ports/
click "Remote Desktop" on the right and check whether the port is open or not
(6) You should see it's open and then you can create a new setting entry in the app and use the IP you saw in step (5). Note you need to create a new entry with the external IP.
